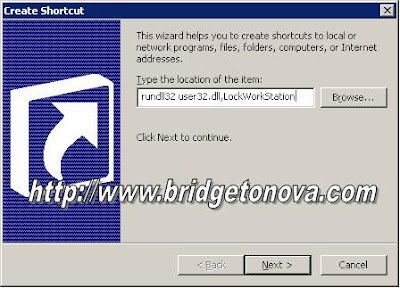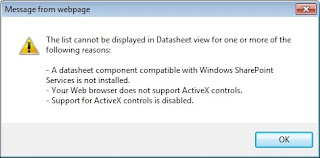
- A datasheet component compatible with Windows SharePoint Services is not installed.
- Your Web browser does not support ActiveX controls
- Support for AxtiveX controls is disabled
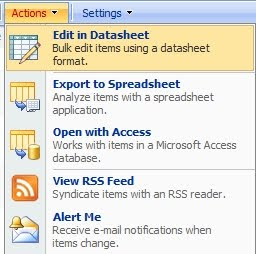
Another solution, is to install the 2007 Office System Driver: Data Connectivity Components
<http://www.microsoft.com/downloads/details.aspx?familyid=7554F536-8C28-
4598-9B72-EF94E038C891&displaylang=en> . After installing the Components, go back to the menu and the datasheet option will work great.
Excerpts from:
-->
-->