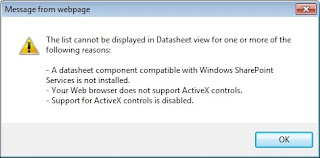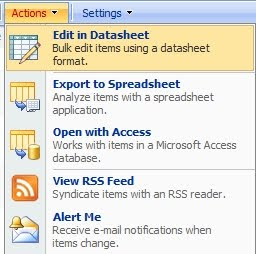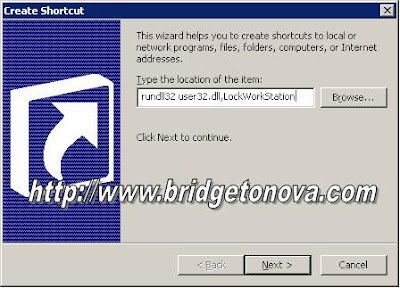First of all you need to download the software from Microsoft. In the Microsoft Download Centre these are called "Remote Server Administration Tools for Windows 7" a direct link to the download page is available;
If you scroll down to the "Files in This Download" section of the page you'll see two files. Depending on whether or not you're running 32-bit or 64-bit Windows 7 you need to pick the correct file. If you're unsure of which version you're running then go to the start button, right-click "Computer" and then select "Properties". You'll see something like this;
Look at the "System type:" value and you'll see what version of Windows you're running.
If you're running 32-bit then you need to download the file which starts "x86..." (currently this is "x86fre_GRMRSAT_MSU.msu" but it might change). For 64-bit users you need to download the file which begins "amd64..." (currently this is "amd64fre_GRMRSATX_MSU.msu") - this is true even if you're running a non-AMD 64-bit processor. The reason for this I'll leave Microsoft to explain ...
Once you've got the file install it (it's a standard KB update file).
After it's been successfully installed go to the Start Menu > Control Panel and select "Programs";
The "Windows Features" dialog box will be displayed, scroll down to "Role Administration Tools" (under "Remote Server Administration Tools") and select the the following items;
Click "OK" to make the changes.
In order to make finding these under the Start Menu a little easier right-click the Start Button and select "Properties";
Select "Customize ..." and then scroll down the list until you see "System administrative tools" and choose where you want the tools to display;
Under the Start Menu you will now see an "Administrative Tools" option, under this you'll see the new AD Tools;
NOTE: Sometimes a reboot is required to pick up these changes!
--->